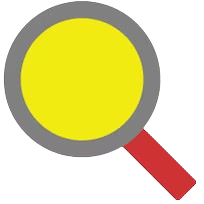GrepWin is a powerful Windows-based tool designed for precisely this purpose. By leveraging advanced search capabilities, it allows users to sift through large volumes of text with ease, significantly reducing the time spent on manual searches. Whether you’re a developer, a content creator, or a casual user, mastering grepWin can enhance your workflow and help you find exactly what you need when you need it.
One of the standout features of grepWin is its support for regular expressions, which enables users to create complex search queries that can pinpoint specific patterns within text. This functionality not only makes searches more precise but also opens up a world of possibilities for file manipulation and data extraction. However, to fully utilize these features, understanding how to effectively filter your searches is essential. Filters allow you to narrow down results based on various criteria, such as file types, content patterns, and metadata, ensuring you retrieve the most relevant information.
In this comprehensive guide, we will explore the various methods of filtering searches in grepWin, providing you with the knowledge and skills to optimize your search experience. From basic filtering techniques to advanced regular expression usage, you’ll learn how to harness grepWin’s full potential. By the end of this guide, you will be well-equipped to navigate your files efficiently, making grepWin an indispensable tool in your digital toolkit.
Getting Started with grepWin
Installation Process
Installing grepWin is straightforward and can be completed in just a few steps:
- Download the Installer: Visit the official grepWin website to download the latest version of the software. Ensure you choose the correct version that is compatible with your Windows operating system.
- Run the Installer: Once the download is complete, locate the installer file (usually in your Downloads folder) and double-click it to run. You may need administrative permissions to proceed.
- Follow the Installation Wizard: The installer will guide you through the setup process. Accept the license agreement, choose your preferred installation directory, and select any additional options the installer may offer (like creating a desktop shortcut).
- Complete Installation: Click “Install” to begin the installation. Once finished, you can launch grepWin either from the installation wizard or by using the created desktop shortcut.
- First Run Configuration: When you first open grepWin, you may be prompted to configure specific settings or check for updates. Follow the on-screen instructions to complete the initial setup.
User Interface Overview
Once you have installed grepWin, familiarizing yourself with its user interface is essential for efficient use. Here’s a breakdown of the main components:
- Menu Bar: Located at the top, the menu bar provides access to various functions, including file options, search settings, and help resources.
- Search Input Field: The primary area for entering your search term or regular expression. This field allows you to define what you’re looking for.
- File Path Selection: Below the search input, you can specify which folders or files to include in your search. This section allows for easy navigation and selection of directories.
- Filter Options: On the left side, you’ll find filters for file types, including checkboxes for various extensions. This feature helps limit your search to specific file types, like .txt, .docx, or any other relevant formats.
- Search Settings: Additional settings allow you to customize your search behavior, such as enabling case sensitivity, whole word search, and regular expression options.
- Results Pane: After searching, the results pane displays all matching files and the corresponding lines where your search term appears. You can click on any result to view it in the associated text editor or file viewer.
- Status Bar: At the bottom, the status bar shows the total number of results found, providing immediate feedback on your search.
Basic Search Functionality
Using grep for basic searches is user-friendly and efficient. Here’s how to get started:
- Enter Your Search Term: In the search input field, type the word or phrase you want to find. For more advanced searches, you can use regular expressions by checking the “Use Regular Expressions” option.
- Select Your Search Path: Choose the folder or specific files you want to search through. You can browse your file system and select multiple directories if needed.
- Set Your Filters: To narrow down your search to specific file types, check the relevant boxes in the filter options. This step ensures your search is focused and relevant.
- Adjust Settings: Before starting the search, you can customize additional settings, such as enabling case sensitivity or specifying whether to search for whole words only.
- Initiate the Search: Click the “Search” button to begin the process. The tool will scan the selected files and folders for matches.
- Review the Results: After the search completes, check the results pane for a list of files containing your search term. You can click on any item to open the file directly.
- Navigating Results: The results pane shows each match with context, allowing you to quickly identify relevant instances. You can also copy results or perform additional actions, like opening the file in its default application.
By mastering these basic functionalities, you’ll be well on your way to effectively utilizing grepWin for all your file-searching needs.
Understanding Search Filters
What are Search Filters?
Search filters are criteria that help narrow down search results based on specific parameters. In grepWin, filters enable you to define the scope of your search, allowing you to find relevant files or text strings without sifting through irrelevant data. By applying various filters, you can specify conditions such as file types, content patterns, and even metadata attributes, making your searches more targeted and efficient.
Importance of Filtering Searches
Filtering searches is crucial for several reasons:
- Efficiency: In large directories or datasets, unfiltered searches can yield overwhelming amounts of data. Filters help streamline results, allowing you to focus on what truly matters.
- Accuracy: Filters can significantly reduce the chances of missing relevant information. For instance, filtering by specific file types ensures that you only see results from the files that matter to your project.
- Time-Saving: Effective filtering minimizes the time spent searching and reviewing results. You can quickly identify the files or lines of code you need, enhancing productivity.
- Reduced Noise: Filtering helps eliminate irrelevant data from your search results, allowing for more precise insights and a better understanding of the information you’re looking for.
Types of Filters Available in grepWin
GrepWin offers several filtering options to customize your search experience:
File Type Filters
You can specify which types of files to include or exclude in your search results. For example, using wildcards like *.txt allows you to search only within text files.
Regular Expression Filters
GrepWin supports regular expressions (regex), enabling you to perform advanced searches for complex patterns within the text. This can include specific phrases, character sequences, or even the absence of specific terms.
Exclusion Filters
This feature allows you to exclude specific files or folders from your search. For instance, if you want to ignore system files or specific subdirectories, you can set up exclusion criteria to filter those out.
Case Sensitivity Options
You can choose whether your search should be case-sensitive. This means that searches can differentiate between uppercase and lowercase letters, refining your results further.
Date and Size Filters
GrepWin allows you to filter based on file attributes such as modification date or file size. This is particularly useful when you’re looking for files modified within a specific timeframe or files that fall within a certain size range.
Text Match Filters
- You can define whether you want to match whole words, partial matches, or specific phrases, which further tailors your search results.
- By utilizing these filters in grepWin, you can enhance your searching capabilities, ensuring that you find the exact files or text strings you need with minimal hassle.
How to Use Filters in grepWin
Using filters in grepWin allows you to refine your search results effectively, making it easier to find exactly what you need. Below are various methods to filter your searches.
Filtering by File Types
GrepWin enables you to filter searches by specifying file types. You can use wildcards and file extensions to limit your search to specific file formats. For example:
- To search only for text files, you can enter *.txt.
- For multiple file types, you can use a comma-separated list like *.txt and *.csv.
- Wildcards are helpful for searching through a wide range of files without having to specify each one individually.
Using Regular Expressions
Regular expressions (regex) allow for complex search patterns. For beginners, here are some essential regex components:
- .: Matches any single character.
- *: Matches zero or more occurrences of the preceding element.
- ^: Anchors the search to the start of a line.
- $: Anchors the search to the end of a line.
For instance, to find lines that start with “Error,” you would use ^Error.
Advanced Regex Techniques
As you become more comfortable, you can use advanced regex techniques:
- Character Classes: [abc] matches any character in the brackets.
- Quantifiers: {n} matches exactly n occurrences.
- Grouping: (abc) allows you to group patterns.
- An example of an advanced regex search could be ^(Error| Warning), which matches lines starting with either “Error:” or “Warning:”.
Excluding Specific Files or Folders
Exclusion filters allow you to omit specific files or directories from your search. This is particularly useful if you want to avoid noise in your results. To set exclusion filters:
- Click on the “Exclusion” field in the grepWin interface.
- Enter the paths or file patterns you want to exclude, using wildcards if necessary (e.g., C:\Temp* to exclude all files in the Temp folder).
- This feature can help streamline your search results, focusing only on relevant files.
Case Sensitivity Options
GrepWin provides the option to turn case sensitivity for searches on or off. This can be useful depending on the nature of your search:
- Case-Sensitive Search: Enable this option if you want to differentiate between uppercase and lowercase letters. For example, searching for “Apple” will not match “Apple.”
- Case-Insensitive Search: Disable this option if you want the search to match regardless of letter case. This is helpful for general searches where the case does not matter.
You can toggle this setting in the grepWin interface to suit your needs.
Date and Size Filters
GrepWin also allows filtering based on file properties such as modification date and file size. You can set these filters to narrow down your search:
- Date Filters: Specify a date range to find files modified within that period. For example, you might want to search for files modified after January 1, 2023.
- Size Filters: Filter files based on their size, such as finding files larger than 1 MB. This is done by specifying the size criteria in the appropriate fields.
Using these filters helps you focus on files that meet specific criteria, making your searches more efficient.
Combining Multiple Filters
Combining multiple filters in grepWin allows users to refine their searches significantly. By using logical operators, you can create complex queries that yield precise results tailored to your needs.
Logical Operators in grepWin
In grepWin, you can use logical operators to combine different search criteria. The primary logical operators include:
- AND: This operator allows you to search for files that contain all specified terms. For example, searching for “error AND log” will return results that contain both “error” and “log” in the same file.
- OR: This operator returns results that match at least one of the specified terms. For instance, “error OR warning” will yield files containing either “error” or “warning.”
- Note: This operator excludes files containing a specified term. For example, “error NOT log” will return files that contain “error” but do not contain “log.”
Using these operators effectively can help narrow down your results to find exactly what you’re looking for.
- Creating Complex Filter Queries
- To create complex filter queries in grepWin, you can combine multiple terms and operators. Here’s how to structure your queries:
Basic Structure:
- Start with the term you want to search.
- Add logical operators as needed.
Grouping:
Use parentheses to group terms and operators. This helps clarify the order of operations in your query.
For example, if you want to find files that contain either “error” or “warning” but exclude “info,” you would write:
(error OR Warning) NOT info
Regular Expressions:
You can also integrate regular expressions to refine your filters further. For example, to search for any three-digit error codes, you might use:
(error [0-9]{3})
Practical Examples
Here are a few practical examples of combining multiple filters in grepWin:
Finding Specific Error Logs:
Suppose you’re troubleshooting and want to find logs that contain critical error messages. You could use:
(error AND critical) NOT debug
This query will return files that have both “error” and “critical” but exclude any that mention “debug.”
Saving and Reusing Filter Settings
One of the powerful features of grepWin is the ability to save and reuse your search configurations. This functionality not only enhances efficiency but also streamlines repetitive tasks, allowing you to focus on more critical aspects of your work. Here’s how you can save your search configurations and load them for future searches.
How to Save Your Search Configurations
Set Up Your Search:
Begin by entering your search criteria in the grepWin interface. This includes specifying the text you want to search for, selecting the folders to search, and applying any filters you wish (like file types, case sensitivity, or regular expressions).
Access the Save Options:
Once your search parameters are configured, look for the “Save” option in the grepWin menu. Depending on the version you are using, this is typically found in the toolbar or under the “File” menu.
Name Your Configuration:
You’ll be prompted to enter a name for your saved search configuration. Choose a descriptive name that reflects the purpose of the search, making it easier to remember later.
Select a Save Location:
Decide where to save the configuration file. GrepWin usually provides a default directory, but you can choose a different location if you prefer.
Confirm Saving:
Click “Save” to confirm your settings. Your search configuration is now saved and can be accessed anytime.
Loading Saved Filters for Future Searches
Open grepWin:
Launch grepWin as you usually would to begin a new search.
Access Saved Configurations:
- Navigate to the “Open” option in the menu, often found under the “File” menu or as a button on the toolbar. This will display a list of all saved search configurations.
Select Your Desired Configuration:
Browse through the saved configurations and select the one you wish to load. Click on it to load the settings into the grepWin interface.
Review and Modify If Necessary:
- Once loaded, you can review the search parameters. If needed, you can modify any settings before executing the search. This flexibility allows you to adapt the configuration for specific needs while retaining the core criteria.
Run the Search:
With your saved configuration loaded, simply click the “Search” button to execute the search as per your saved settings.
Benefits of Saving and Reusing Filter Settings
- Efficiency: Reduces the time spent re-entering search criteria, especially for frequently used filters.
- Consistency: Ensures that searches are conducted under the same parameters, yielding consistent results.
- Convenience: Allows for quick adjustments, making it easier to adapt to changing requirements without starting from scratch.
By mastering the saving and loading of search configurations in grepWin, you can significantly enhance your workflow and make file searching a more manageable task.
FAQs about Filtering Searches in grepWin
What is grepWin, and what makes it unique?
GrepWin is a Windows search utility that allows users to search for text within files using regular expressions. Its unique features include support for various file formats and the ability to perform complex searches efficiently.
How can I filter my searches by file type in grepWin?
You can filter by file type using wildcards. For example, to search only text files, you can use the “*.txt” filter in the file type section.
What are regular expressions, and how can they help me in grepWin?
Regular expressions are sequences of characters that define a search pattern. They can help you create more precise search filters, allowing you to match specific text patterns instead of just keywords.
Can I exclude specific files or folders from my search results?
Yes, you can set exclusion filters in grepWin by specifying file or folder paths that you want to ignore during the search process.
How do I enable case-sensitive searches in grepWin?
You can enable case sensitivity by checking the “Case Sensitive” option in the search settings. This will ensure that your searches distinguish between uppercase and lowercase letters.
Is it possible to combine multiple filters for a single search?
Yes, grepWin allows you to combine multiple filters using logical operators, which can help you create more complex search queries tailored to your needs.
How can I save my search filter settings for future use?
After configuring your search settings, you can save them by clicking the “Save” button. This allows you to quickly load your saved configurations for future searches.
What should I do if my search isn’t returning the expected results?
Check your filter settings, ensure you’re using the correct syntax, and verify that the files you’re searching are included in your specified paths. You may also want to test your regex in a regex tester.
Are there keyboard shortcuts available for quick searches in grepWin?
Yes, grepWin includes several keyboard shortcuts for efficient navigation and searching. The documentation provides a full list of shortcuts.
What alternatives to grepWin are available for text searching?
Some popular alternatives include Agent Ransack, Notepad++, and FileLocator Lite. Each tool has its unique features, so it’s worth exploring them to find the one that best meets your needs.
Conclusion
grepWin can significantly enhance your productivity and streamline your workflow. By utilizing various filtering techniques, such as file type selection, regular expressions, and exclusion settings, you can refine your search results and pinpoint precisely what you need in a matter of moments. This guide has equipped you with the foundational knowledge to leverage these filters, but the journey doesn’t stop here. We encourage you to explore grepWin’s additional features, such as saving your search configurations and experimenting with more complex queries. As you delve deeper into the capabilities of grepWin, you’ll uncover even more ways to optimize your file searches and maximize your efficiency. Happy searching!