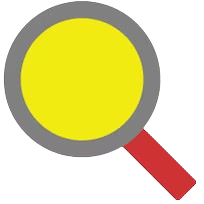GrepWin - Powerful Search & Replace Tool for Windows
GrepWin is a powerful search and replace tool for Windows that uses regular expressions to search through files and directories. It allows users to find and edit text easily, making it ideal for developers and anyone needing to perform bulk text edits efficiently. Its user-friendly interface enhances productivity.
grepWin is a free, open-source search tool developed by Stefan Kung for Windows. It allows users to perform powerful searches across files using regular expressions, which is particularly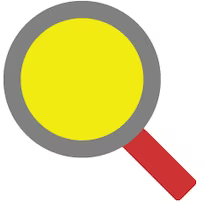 useful for advanced users who need to search for patterns rather than simple text strings. Its lightweight nature ensures minimal system resource usage, making it a fast and efficient option.
useful for advanced users who need to search for patterns rather than simple text strings. Its lightweight nature ensures minimal system resource usage, making it a fast and efficient option.
Key Features of grepWin
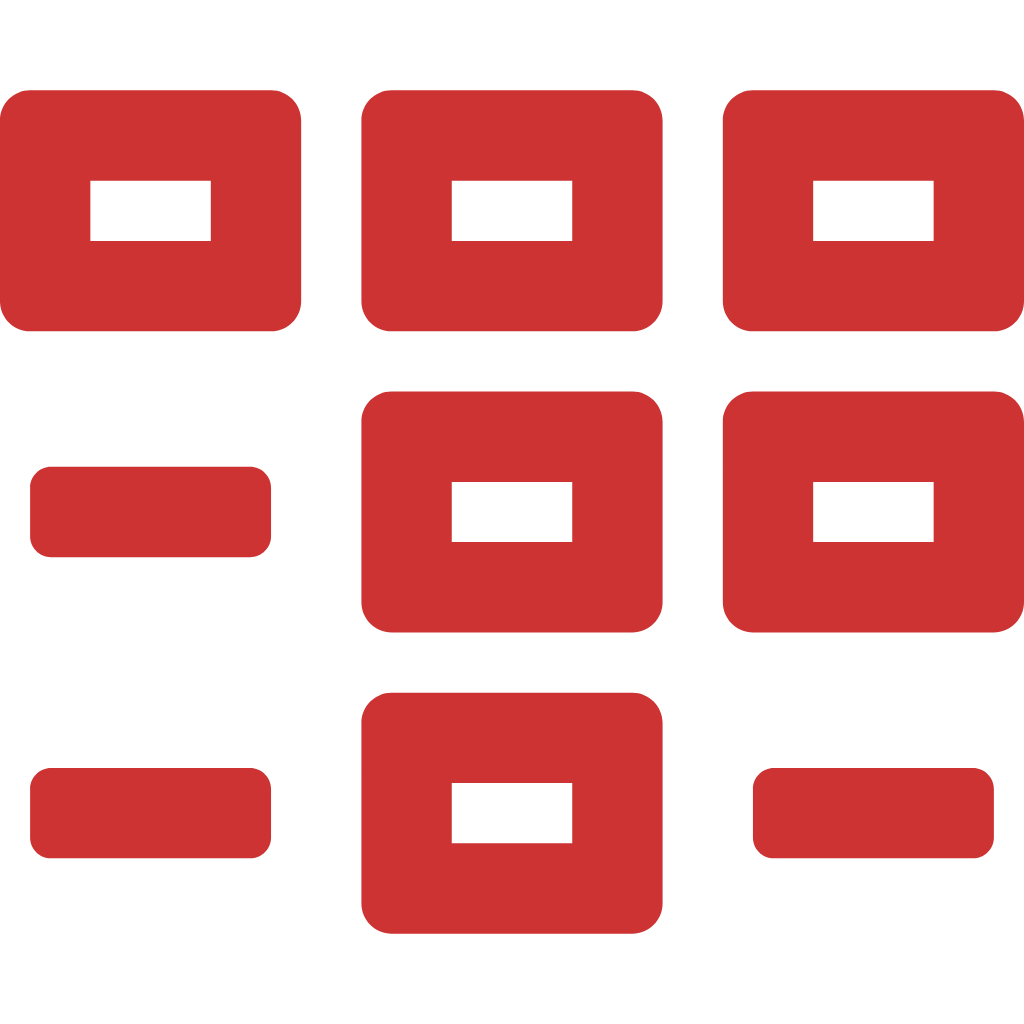
Regular Expression
Unlike simple text searches, regex searches can match complex patterns, making it possible.
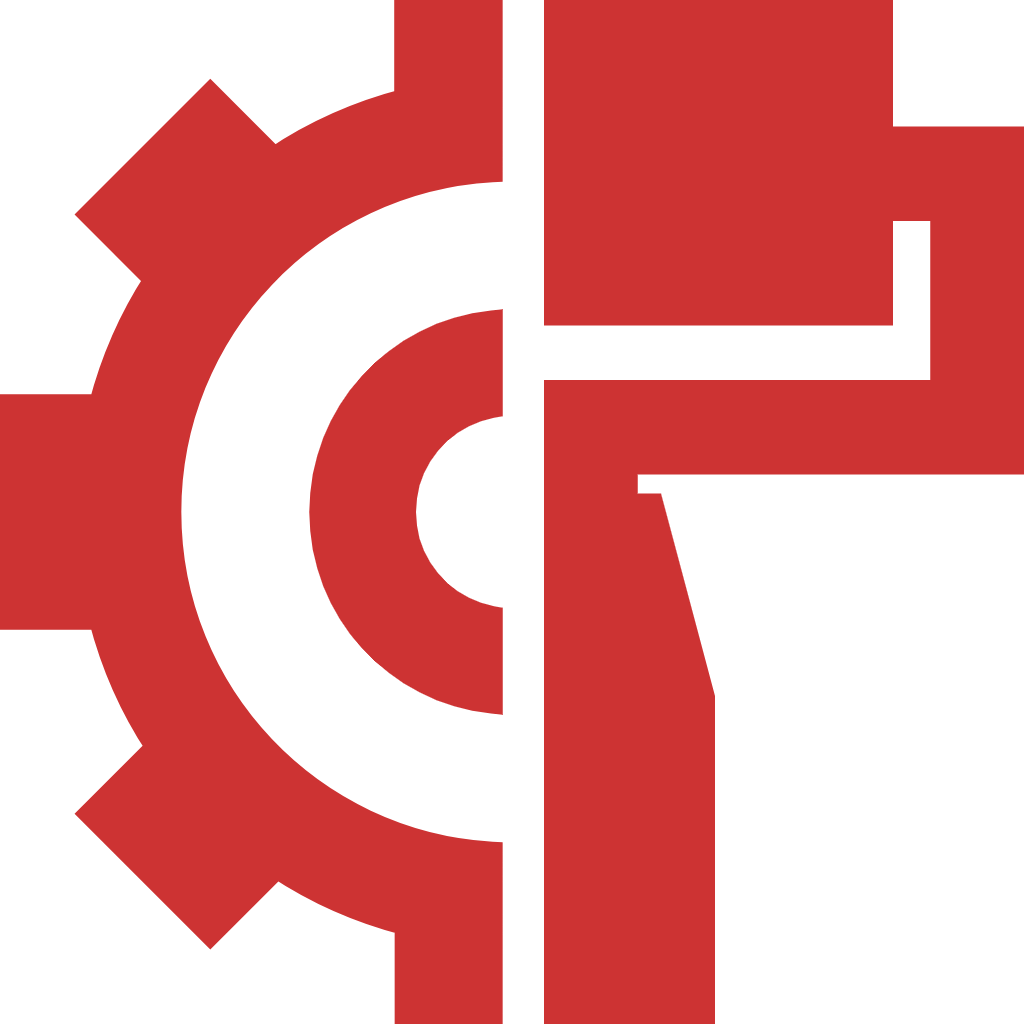
Customizable Search
This includes specifying which file types to search choosing specific directories, or even filtering by file size.
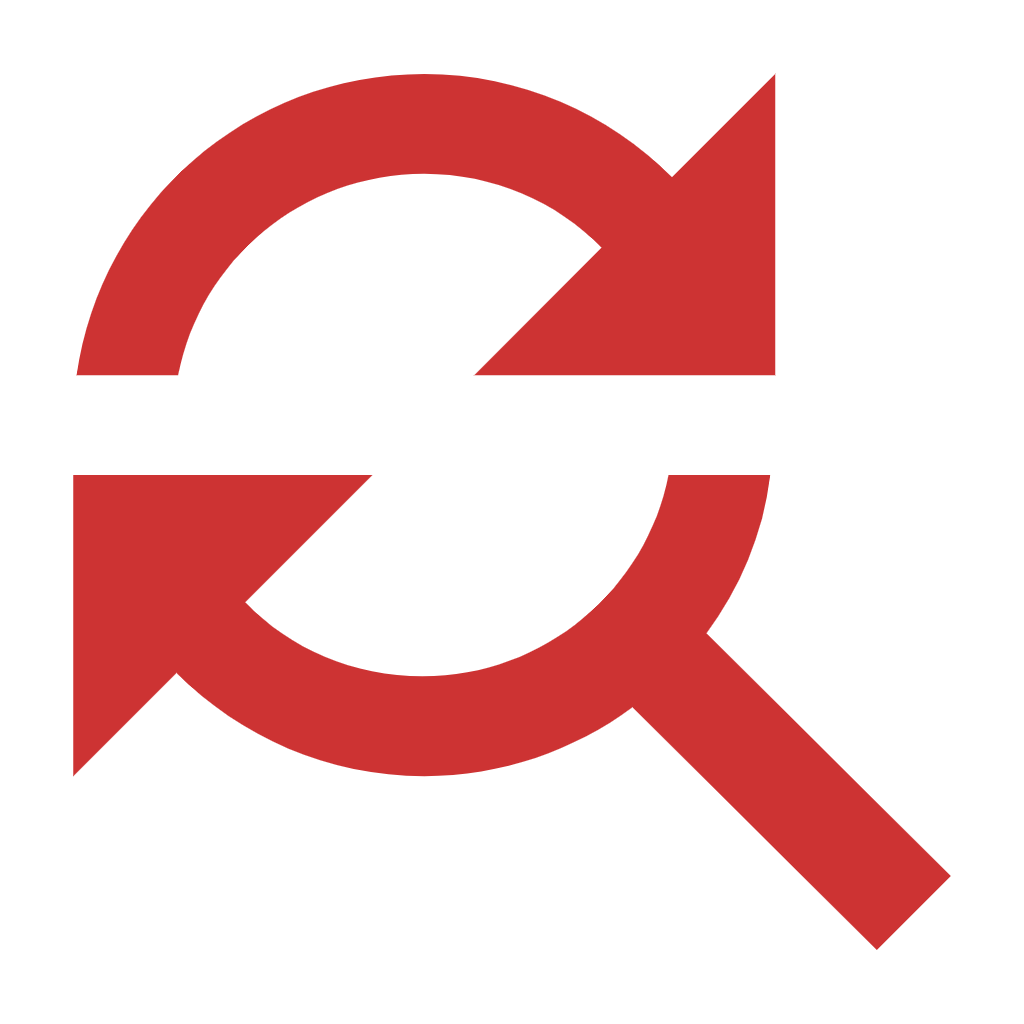
Search and Replace
This is useful for bulk editing tasks where you need to modify multiple occurrences of a pattern across different files.
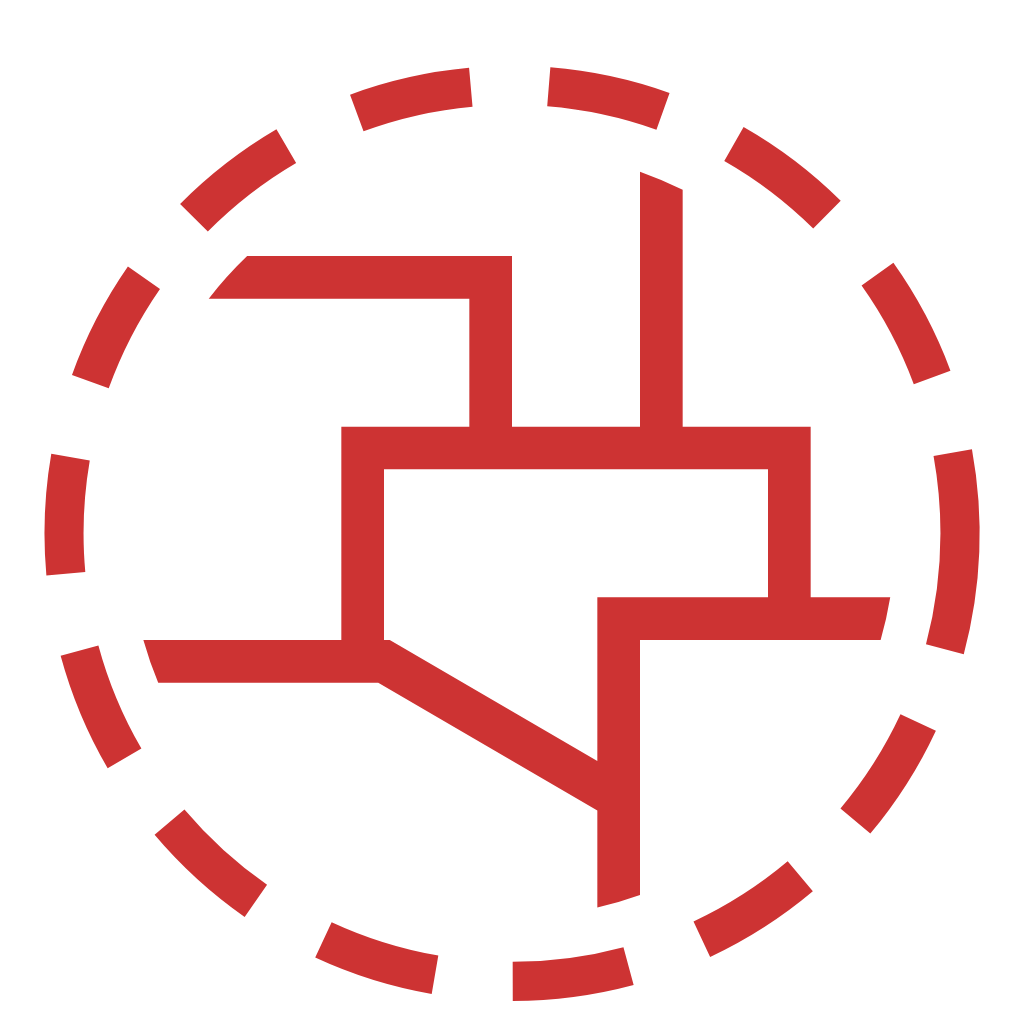
Lightweight and Efficient
grepWin is designed to be fast and to use minimal system resources. It doesn’t slow down your computer.
Key Features of grepWin
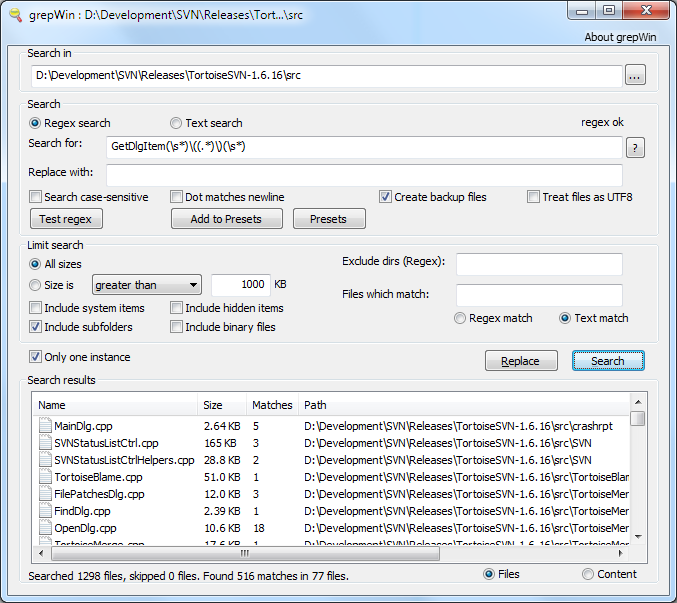
Step-by-Step Installation Guide
Download the Installer:
Visit the official grepWin website or a trusted software repository to download the latest version of the grepWin installer. Ensure you download from a reliable source to avoid security risks.
Run the Installer:
Locate the downloaded installer file (usually named something like grepWin-x.y.z-setup.exe where x.y.z represents the version number).
Double-click the file to launch the installer.
Run the Installer:
Locate the downloaded installer file (usually named something like grepWin-x.y.z-setup.exe where x.y.z represents the version number).
Double-click the file to launch the installer.
Follow the Setup Wizard:
- Welcome Screen: Click “Next” to proceed from the welcome screen.
- License Agreement: Read through the End User License Agreement (EULA). You must accept the terms to continue. Select “I Agree” and click “Next.”
- Choose Installation Location: Select the folder where you want grepWin to be installed. You can use the default location or choose a different one by clicking “Browse.” Click “Next” to continue.
- Select Components: If prompted, choose any additional components or features you wish to install. For most users, the default selection will be sufficient. Click “Next.”
- Create Start Menu Folder: Decide if you want to create a start menu folder for grepWin. You can name the folder or leave it as default. Click “Next.”
- Ready to Install: Review your settings and click “Install” to begin the installation process.
Complete Installation:
- Wait for the installation to complete. This may take a few moments. Once finished, you will see a confirmation screen.
- Click “Finish” to exit the setup wizard. You may have the option to launch grepWin immediately after installation.
Launch grepWin:
- After installation, you can open grepWin from the Start Menu or by using the desktop shortcut if you created one.
System Requirements
To ensure that grepWin runs smoothly on your system, your computer should meet the following requirements:
Operating System:
Windows Version: grepWin is compatible with Windows 7, 8, 8.1, 10, and 11. It may also work with earlier versions, but compatibility is not guaranteed.
Hardware:
- Processor: A modern processor (e.g., Intel or AMD) with at least 1 GHz clock speed is recommended.
- Memory (RAM): Minimum of 512 MB of RAM. 1 GB or more is recommended for optimal performance.
- Disk Space: At least 10 MB of free disk space for the installation. Additional space will be needed for storing search results and any temporary files.
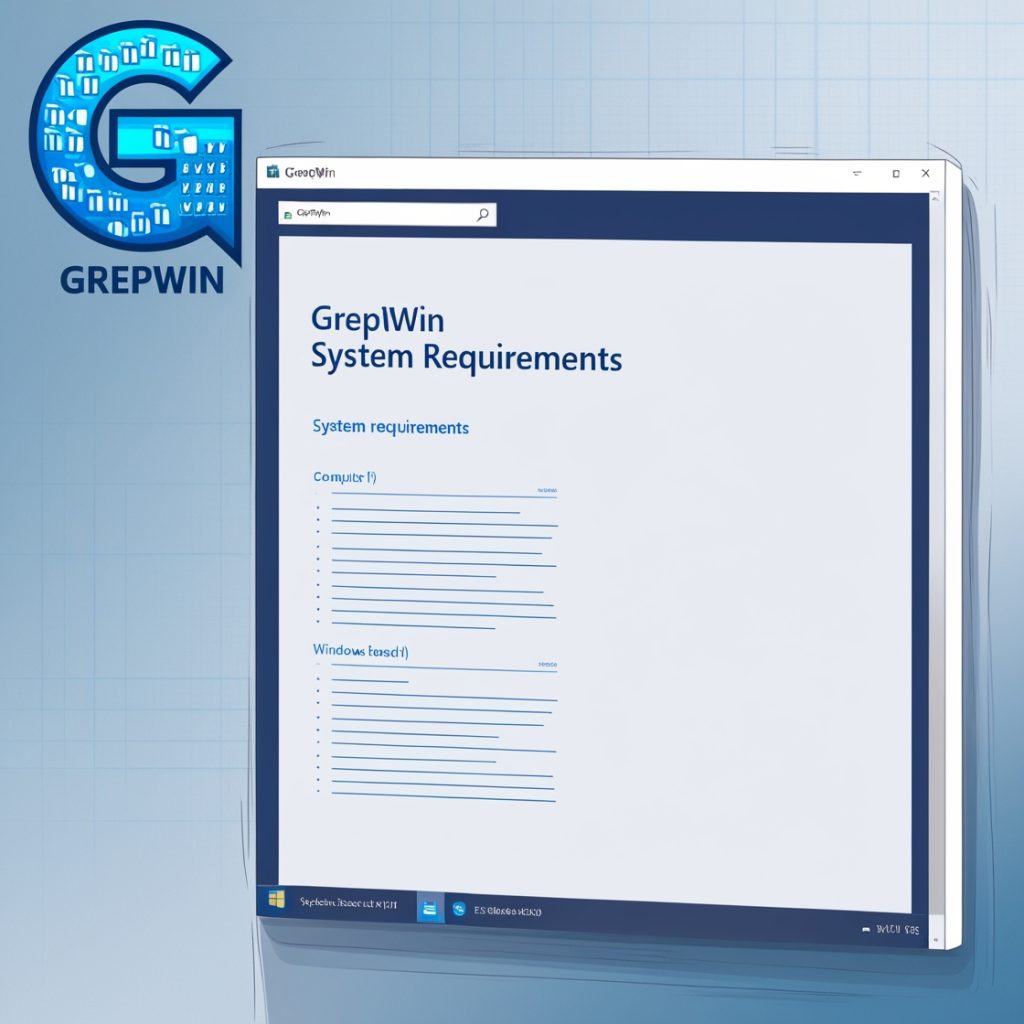
Additional Software:
- Administrative Rights: You need administrative rights on your computer to install grepWin.
- Dependencies: No additional software dependencies are required, but having the latest updates for Windows can ensure better performance and compatibility.
By following these steps and ensuring your system meets the requirements, you can successfully install and start using grepWin for advanced search and replace tasks.
User Interface Overview
The user interface (UI) of grepWin is designed to be intuitive and user-friendly, making it easy for users to perform powerful searches and manage their results. Here’s a breakdown of the main interface components:
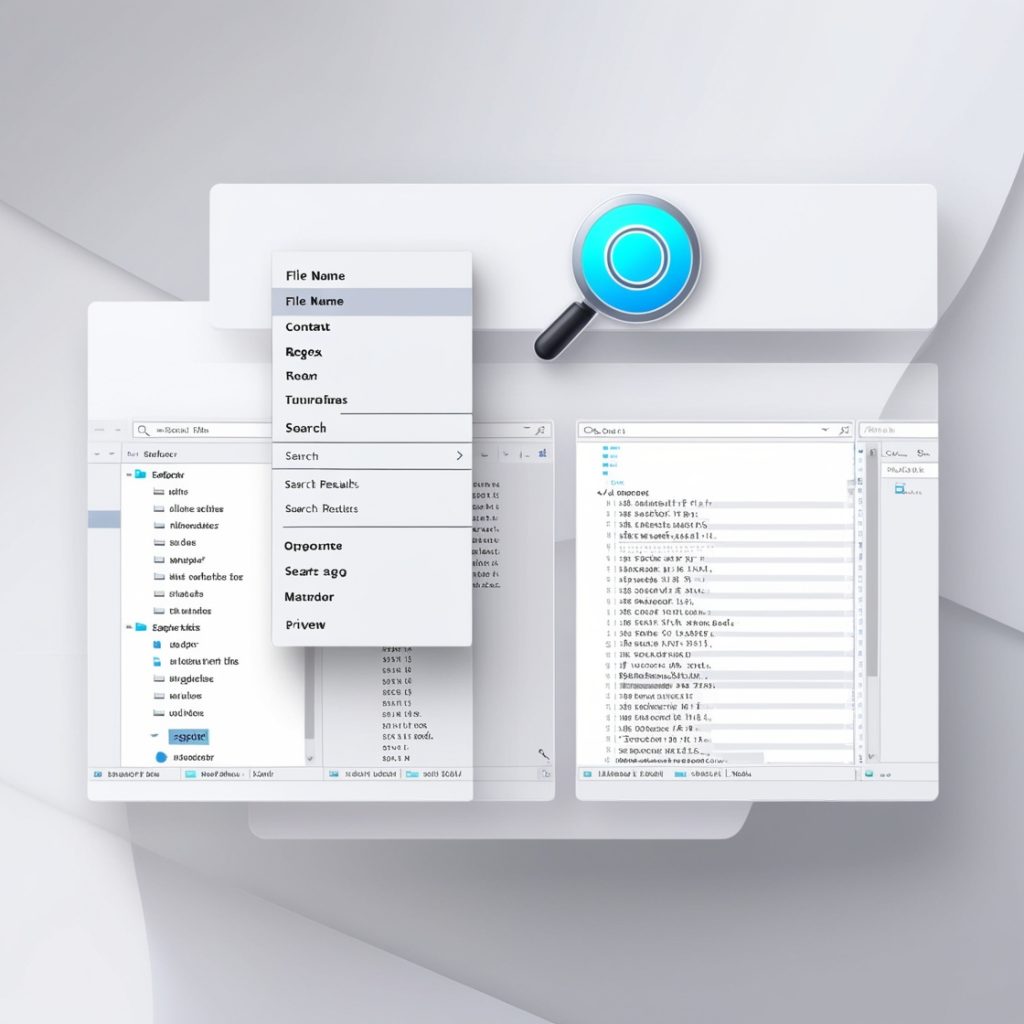
Description of the Main Interface
Search Bar:
- Location: Typically located at the top of the main window.
- Functionality: This is where users input their search queries. It supports regular expressions, allowing users to perform complex pattern-based searches. The search bar is usually equipped with options for configuring the search, such as specifying directories and file types.
Search Options:
- Location: Often found below or next to the search bar.
- Functionality: This section includes checkboxes or dropdown menus for customizing search parameters. Users can set filters for file types, choose to include or exclude subdirectories, and adjust other search settings like case sensitivity or whole word matching.
Results Pane:
- Location: Positioned below the search bar and options.
- Functionality: Displays the results of the search query. Each entry typically shows the file path and a preview of the matching text. Users can click on results to view them in detail or open the files directly.
Settings/Preferences:
- Location: Accessible via a menu or settings icon, often located in a corner of the main window.
- Functionality: Allows users to configure global preferences for grepWin. This includes options for default search parameters, appearance settings, and other customizations to tailor the tool to user preferences.
Settings/Preferences:
- Location: Usually found at the bottom of the window.
- Functionality: Provides real-time feedback on the search process, such as the number of matches found, search progress, and any status messages or errors.

Screenshots Showcasing Different Sections
Search Bar:
- Screenshot Description: A clear view of the search bar where users enter their search queries. The screenshot might show example text or regex patterns being inputted and any options for configuring the search.
Search Options:
- Screenshot Description: This could include various filters and settings available for the search. It may display checkboxes for case sensitivity, file type filters, and options for including subdirectories.
Results Pane:
- Screenshot Description: A view of the search results, highlighting how grepWin displays matches. The screenshot may show a list of files with their paths and snippets of matching text, illustrating how users can navigate through results.
Settings/Preferences:
- Screenshot Description: This would display the settings menu or dialog box where users adjust preferences. It might include options for configuring default search parameters, adjusting appearance settings, or setting up advanced features.
By providing these detailed descriptions and screenshots, users can get a clear understanding of grepWin’s interface and how to navigate its features effectively.
Information
| Latest version: | 2.1.5 |
|---|---|
| File name: | grepWin-2.1.5.msi |
| MD5 checksum: | 3D68CD1C3FD32D728AD6EF9D6DD762AF |
| File size: | 896 KB |
| License: | Free |
| Supported OS | Windows 11 / Windows 10 / Windows 8 / Windows 7 |
| Author: | Stefan Kung |
FAQ,s
Who developed grepWin?
grepWin was developed by Stefan Kung.
Is grepWin free to use?
Yes, grepWin is completely free and open-source.
What operating systems does grepWin support?
grepWin is available only for Windows operating systems.
Can grepWin be used on macOS or Linux?
No, grepWin is a Windows-only application, so it cannot be used on macOS or Linux.
Where can I download grepWin?
You can download grepWin from its official website or trusted software repositories.
Is grepWin safe to use?
Yes, grepWin is safe. It has been tested by various editors and is virus-free.
What are regular expressions (regex)?
Regular expressions are patterns used to match character combinations in text, enabling complex search operations.
Does grepWin support case-sensitive searches?
Yes, grepWin allows users to choose between case-sensitive and case-insensitive searches.
Can I search for files based on their size using grepWin?
Yes, you can filter files by size when conducting searches in grepWin.
Does grepWin support search and replace?
Yes, grepWin offers search and replace functionality, allowing users to replace text or patterns in multiple files.
Can grepWin search for specific file types?
Yes, grepWin allows users to search for specific file types by setting filters.
Can I exclude certain folders or files from the search?
Yes, grepWin has the option to exclude specific directories or file types from searches.
Does grepWin integrate with Windows Explorer?
Yes, grepWin integrates with the Windows Explorer context menu for easy access.
Can grepWin search within subdirectories?
Yes, you can configure grepWin to search within subdirectories.
Does grepWin support Unicode characters?
Yes, grepWin supports searches for Unicode text.
Can grepWin handle large files?
Yes, grepWin is efficient and can handle large files without slowing down.
How do I install grepWin?
Download the installer from the official website and follow the setup instructions.
What are the system requirements for grepWin?
grepWin requires Windows and minimal system resources, making it compatible with most modern PCs.
Does grepWin require administrator privileges to run?
Yes, depending on the file locations you are searching, grepWin may require administrator permissions.
Can I update grepWin automatically?
grepWin does not have an automatic update feature, but you can manually download the latest version from the website.
Is grepWin lightweight on system resources?
Yes, grepWin is designed to be lightweight and runs efficiently without consuming many system resources.
How fast is grepWin for searching large directories?
grepWin is optimized for performance and can quickly search through large directories and multiple files.
Can grepWin replace text across many files at once?
Yes, grepWin’s bulk search and replace feature allows you to replace text across multiple files simultaneously.
Does grepWin support real-time search previews?
No, grepWin does not offer real-time search previews, but it does display results after executing the search.
Can I use grepWin for binary file searches?
No, grepWin is primarily designed for text files, and searching in binary files is not its primary function.
Does grepWin allow you to save search configurations?
grepWin does not natively support saving search configurations, but you can manually note your settings for reuse.
Schema
GrepWin - Powerful Search & Replace Tool for Windows
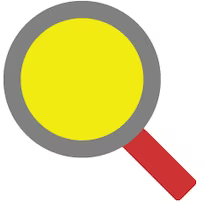
GrepWin is a powerful search and replace tool for Windows, utilizing regular expressions to easily find and edit text across multiple files. #GrepWin
Price: Free
Price Currency: $
Operating System: Windows 7, 8, 8.1, 10, or 11
Application Category: Softwate
4.2