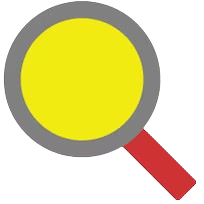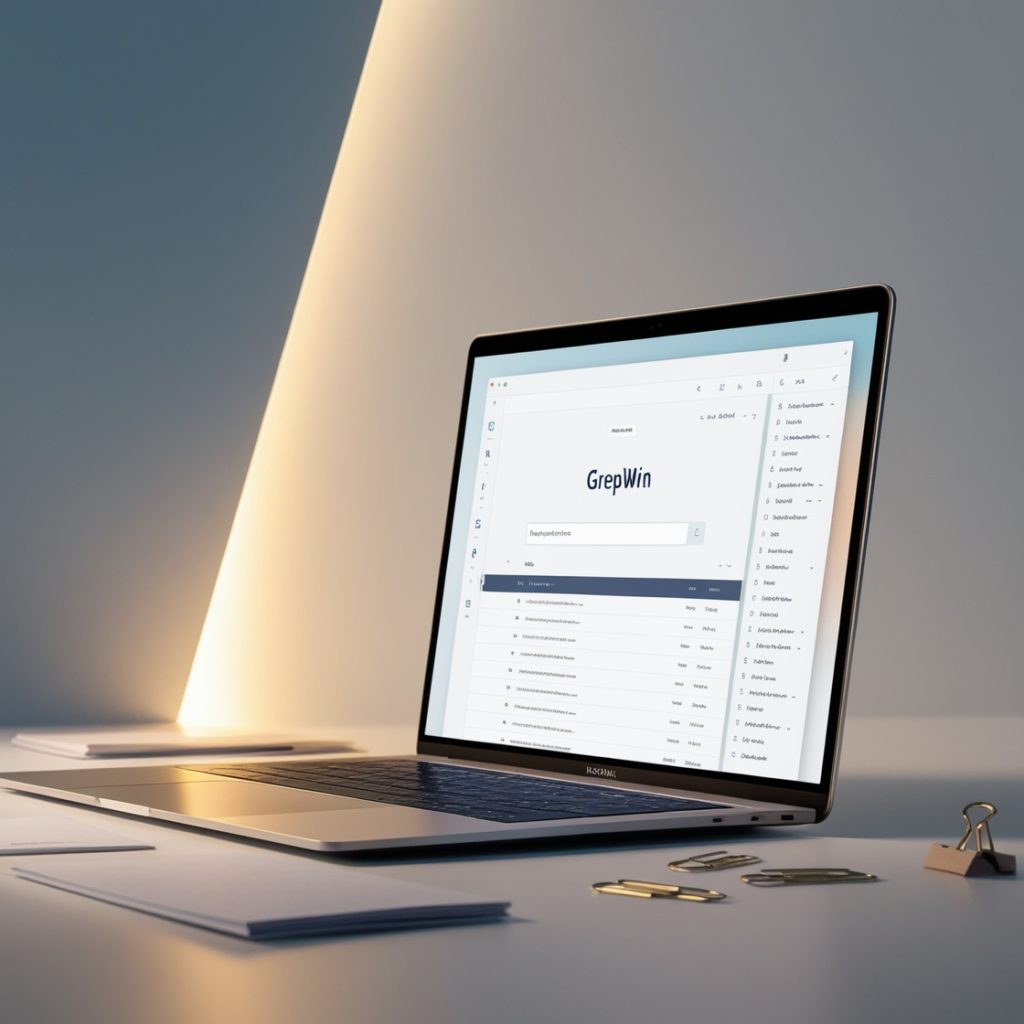
GrepWin leverages the capabilities of the well-known “grep” command, commonly used in Unix systems, to offer a user-friendly interface for Windows users. With grepWin, you can perform bulk search and replace operations with ease, utilizing features like regular expressions for complex patterns and file filters for precise targeting. This means you can update strings, correct errors, and make necessary modifications in a fraction of the time it would take to do so manually.
In this article, we’ll delve into how grepWin can replace text in multiple files at once. We’ll explore its installation process, demonstrate how to execute batch replacements, and highlight the advanced features that set it apart from other text editing tools. By the end, you’ll have a thorough understanding of how to harness the power of grepWin to enhance your productivity and efficiency in file management.
How Does grepWin Work?
grepWin works by utilizing the “grep” command, a powerful search tool originally found in Unix-based systems. This tool is designed to search through text files, matching specific strings or regular expressions (patterns) and identifying where they occur. grepWin takes this functionality and brings it to the Windows environment with an added feature: the ability to replace the found strings with new text.
When you select a directory or folder in grepWin, the tool scans through the files within that directory. It searches for the specified string or pattern, and once it finds it, you can replace that text across all the identified files simultaneously. This process eliminates the need for manual search-and-replace actions in individual files, making it an excellent choice for projects involving large amounts of data or code.
Key Features of grepWin
Batch Text Replacement
One of grepWin’s most useful features is its ability to perform batch text replacement. This means you can replace a word, phrase, or pattern in multiple files at once instead of manually editing each file. It’s ideal for tasks like changing variable names in a programming project or updating multiple HTML files on a website.
Regular Expression Support
grepWin supports regular expressions (regex), which allows you to perform more advanced and complex searches. Regex lets you search for patterns of text rather than specific strings, such as finding any email address, date, or number in a file. This makes grepWin highly flexible, especially for developers and data analysts who need precise search capabilities.
File Filtering
grepWin offers various filtering options to narrow down your search. You can limit the search by file size, file extension (like .txt, .html, or .css), and even by file contents. This allows you to focus only on relevant files and avoid unnecessary searches through files that don’t need modification.
Preview and Confirm Changes
grepWin provides a preview feature before applying any changes. This feature allows you to review all the files and the specific instances where the search pattern was found. You can confirm these changes before applying them, ensuring that you don’t accidentally replace text where you didn’t intend to. This is a crucial step for avoiding errors in batch operations.
Installing grepWin
grepWin is a simple and lightweight tool, making the installation process quick and easy. Below is a detailed explanation of how to install grepWin on your Windows computer:
Step 1: Download grepWin
To begin, you’ll need to download the grepWin installer file. You can do this by visiting the official grepWin website or downloading it from trusted software repositories like SourceForge or GitHub. The program is small, so the download should only take a few moments, even with a moderate internet connection.
Where to download:
- Official Website: Offers the latest stable version of grepWin.
- Software Repositories: Trusted platforms also provide safe versions of the tool.
- Once downloaded, you’ll have the installation file (likely in .exe format) ready on your system.
Step 2: Run the Installer
After the download completes, locate the installer file, usually found in your “Downloads” folder. Double-click the .exe file to start the installation process.
- Follow the On-Screen Instructions: The installer will guide you through the process with a series of prompts. These will typically include agreeing to the software’s license agreement and choosing the installation folder (the default is usually fine).
- Quick Installation: Since grepWin is lightweight, the installation should be completed within a minute or two.
Step 3: Launch grepWin
Once installed, you can start using grepWin in two ways:
- From the Start Menu: Open the Windows Start menu, search for “grepWin,” and click on the program to launch it.
- Windows Explorer Integration: A more convenient method is to use grep directly from Windows Explorer. Right-click on any folder, and you will see an option for “grepWin” in the context menu. Selecting this will open grepWin, allowing you to search or replace text within the selected folder and its subfolders.
Completing these steps will install grepWin and make it ready for use for bulk search and text replacement tasks.
Replacing Text in Multiple Files with grepWin
One of the most powerful features of grepWin is its ability to replace text across multiple files at once. This is incredibly useful for users managing large projects, such as developers, content editors, or anyone who deals with numerous files containing the exact repetitive text or patterns. With grepWin, you can automate the search-and-replace process, saving time and effort compared to manually opening and editing each file individually.
Here’s how you can perform text replacements across multiple files using grepWin:
Open grew in
To begin, launch the grepWin application. You can do this in two ways:
Go to the Start menu, search for “grepWin,” and click on the program to open it.
Alternatively, right-click on a folder in Windows Explorer and select “grepWin” from the context menu. This option will set the selected folder as the default search location.
Select the Directory
Once the program is open, you need to specify the folder containing the files you want to modify. In the “Search in” field, either type the directory path or click the folder icon to browse and select the folder. Depending on your settings, grepWin will scan all files within this folder and its subdirectories.
Enter the Search Text
In the “Search for” field, type the exact text string or pattern you want to find in the files. This is the text that grepWin will look for across the selected files.
If you need to search for more complex patterns, you can use regular expressions (regex) to define the text pattern more precisely.
For example, if you’re looking to replace all instances of an email address format, you could use a regex pattern to match the general structure of email addresses.
Enter the Replacement Text
In the “Replace with” field, enter the text that will replace the original search text. This can be a direct replacement, or if using regex, you can reference matched groups in the replacement.
Example: If you’re renaming a function in code, you can input the new function name here, and grepWin will replace all occurrences of the old function name in the selected files.
Apply Filters (Optional)
To refine your search, you can apply filters based on file type, file size, or other attributes. This is useful when you only want to modify specific files or exclude certain files from the search.
- File Type: You can specify certain file types by using wildcards, such as *.txt for text files or *.html for HTML files.
- File Size: Set a size limit to avoid searching through huge files that may not be relevant to your task.
Preview Changes
Before making any actual changes, you can click on the “Search” button. This will generate a list of all files where the search text is found. Reviewing this list is crucial to ensure that only the desired files are being modified.
By previewing the changes, you can check each instance of the found text and decide whether or not it should be replaced. This step helps prevent accidental changes to essential data.
Replace Text
Once you’re confident the correct files have been identified and the preview looks good, click on the “Replace” button. grepWin will replace the search text with the new text across all selected files in one go.
- Batch Processing: This means you can modify dozens or even hundreds of files simultaneously, saving a significant amount of time.
- Confirmation: After the replacement process is complete, grepWin will notify you of how many files were modified.
By following these steps, grepWin allows you to efficiently search for and replace text across multiple files with just a few clicks. This feature makes it an ideal tool for handling repetitive tasks in large-scale projects.
Everyday Use Cases for grepWin
Updating Website Content
Web developers often face the challenge of updating specific terms, URLs, or pieces of content across a large number of HTML or other web-related files. Manually editing each file is time-consuming and prone to human error. Grep in simplifies this process by allowing users to search for specific text and replace it across all relevant files in one operation. For instance, if a website’s terms of service are updated, grepWin can instantly replace outdated legal text, old URLs, or deprecated keywords across hundreds of pages, ensuring consistent content without the need for manual editing.
- Example Scenario: Suppose a website changes its privacy policy, and the legal department provides new language that must be inserted across multiple pages. With grepWin, you can search for the old text and replace it with the updated version in all files located in your directory.
Refactoring Code
Refactoring code is a common task for software developers working on large projects. It involves renaming variables, functions, or methods. This is especially useful when code is being refactored to improve readability, efficiency, or maintainability. Grep in makes it easy to search for the old variable or function name and replace it in all the files that use it.
- Example Scenario: A developer needs to rename a variable userData to userDetails across multiple source code files. Instead of manually opening and editing each file, grepWin allows the developer to find every occurrence of userData and replace it with userDetails throughout the project in a few clicks.
Cleaning Up Data Files
If you work with large datasets, maintaining consistency and accuracy can be difficult, especially when dealing with incomplete or inconsistent data entries. grepWin can be an invaluable tool for data cleanup tasks, such as removing unwanted characters, standardizing data formats, or replacing incorrect entries in data files. It enables bulk text changes across multiple data files, ensuring consistency without the need for manual intervention.
- Example Scenario: A dataset contains inconsistent formatting for phone numbers, where some entries use dashes (e.g., 123-456-7890) while others use spaces (e.g., 123 456 7890). grepWin can help standardize these entries by searching for inconsistent patterns and replacing them with a uniform format across all files.
Editing Configuration Files
Configuration files, such as .ini, .conf, or .json files, often need to be updated when software settings change or when a system-wide configuration needs to be altered. Manually updating configuration settings across multiple files can be tedious and error-prone. With grepWin, you can efficiently modify configurations in bulk, saving time and ensuring that the changes are applied consistently across all relevant files.
- Example Scenario: Suppose you need to update the database connection string across several configuration files because the server’s IP address has changed. grepWin allows you to search for the old IP address and replace it with the new one across all configuration files in a directory, ensuring consistency and accuracy across your system.
Frequently Asked Questions
Can grepWin handle large files?
Yes, grepWin is designed to handle large files and directories with ease. You can also set file size limits to exclude huge files from your searches.
Does grepWin support case-sensitive searches?
Yes, grepWin allows you to toggle case sensitivity for more accurate search results.
Can I undo changes made by grepWin?
grepWin does not have an undo feature. Therefore, it’s always a good idea to create backups of your files before making any major changes.
How fast is grepWin?
The speed of grepWin depends on the number of files and the size of the directories you’re searching. However, it is optimized for fast performance and can handle thousands of files in a relatively short time.
Conclusion
grepWin is an incredibly useful tool for anyone who needs to search and replace text in multiple files at once. Its powerful features, combined with an easy-to-use interface, make it suitable for both beginners and advanced users. Whether you’re updating website content, refactoring code, or cleaning up data, grepWin can save you time and effort.