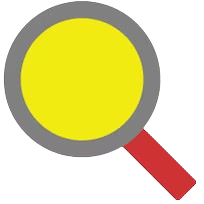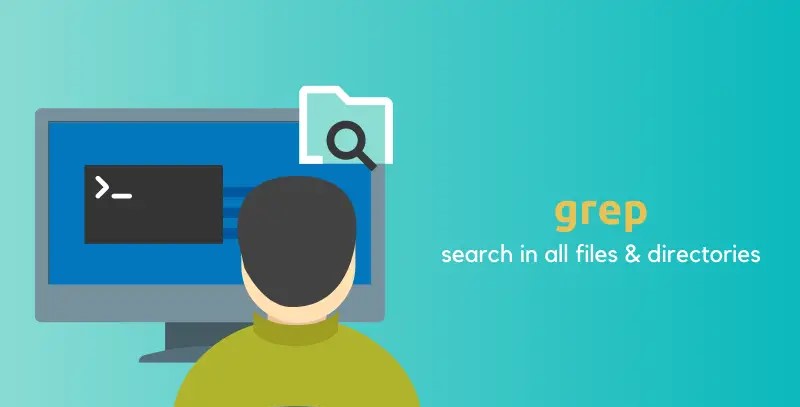
GrepWin, inspired by the functionality of the command-line utility grep, offers a user-friendly graphical interface that simplifies complex file searches. Its ability to search for text within files and apply regular expressions allows for precise and customized queries. This makes it an invaluable tool for anyone needing to sift through vast amounts of data quickly and efficiently, especially when files are organized into multiple layers of folders.
One of the standout features of grepWin is its capability to conduct recursive searches, meaning it can scan through all subdirectories within a specified path. This feature is particularly beneficial for users who want to streamline their workflows and reduce the time spent manually searching through folders. In this article, we will delve deeper into how to use grep to search for files in subdirectories, explore its features, and provide tips to enhance your search experience.
Key Features of grepWin
Text Search
This feature allows you to input specific text or phrases that you want to find within files. Whether you’re looking for a particular word in a document or a line of code in a script, grepWin quickly scans the selected files and highlights any matches, making it easy to locate the information you need.
Regular Expressions
Regular expressions (regex) are powerful patterns used for matching strings of text. This feature lets you perform complex searches using patterns rather than exact text, enabling you to find variations of a word, phrases with specific formats, or multiple conditions simultaneously. For example, you could search for all email addresses in a document using a regex pattern.
Case Sensitivity
This option allows you to specify if the search should distinguish between uppercase and lowercase letters. If case sensitivity is enabled, searching for “Apple” will not match “Apple.” This feature is useful when the exact casing of text is essential to your search.
File Filters
With file filters, you can limit your search to specific file types. For instance, you might want to search only through .txt files or exclude .jpg files. This helps streamline your search process and focus only on relevant file types, saving time and effort.
Recursive Search
This feature enables you to conduct a search that targets the main directory and all nested subdirectories. This is particularly useful for projects with multiple folders, as it allows you to find files across an entire directory structure without manually checking each folder.
User-Friendly Interface
grepWin’s graphical user interface (GUI) is designed to be intuitive and accessible, even for non-tech-savvy users. The layout makes it easy to set search parameters, view results, and navigate through files, allowing users to conduct searches efficiently without a steep learning curve.
These features collectively make grepWin a powerful tool for anyone needing to perform file searches efficiently and effectively.
Understanding Subdirectories
Subdirectories are essentially folders that exist within another folder. Think of your computer’s file system as a tree structure. At the top, you have a main folder (often called a “parent directory”), and within this folder, you can have multiple subfolders (the subdirectories).
For example, if you have a main folder named “Documents,” you might have several subfolders like “Work,” “Personal,” and “Projects.” Each of these folders helps organize related files, making them easier to find and manage.
Why Search in Subdirectories?
Access Organized Data
Most users categorize their files into nested folders to keep their data organized. By searching in subdirectories, you can easily access specific files that are logically grouped. This organization is instrumental in work environments where projects may have multiple related documents.
Improve Search Results
Searching only in a central directory might not yield comprehensive results, especially if the exact location of a file is unknown. By including subdirectories in your search, you broaden the scope of your inquiry. This means you’re more likely to find the files you’re looking for, even if they are buried several layers deep in the folder structure.
Save Time
If you were to manually search through each folder one by one, it could take a significant amount of time—especially if you have a large number of files and folders. By using a tool like grepWin to search through all relevant subdirectories at once, you can quickly locate the files you need without the tedious process of checking each folder individually. This efficiency can significantly enhance your productivity.
Understanding subdirectories and utilizing them in your searches can streamline your file management and retrieval processes, saving you both time and effort.
How to Use grepWin for Subdirectory Searches
Download and Install grew in
Download: Visit the official grepWin website to get the latest version of the software.
Installation: Once downloaded, run the installer. Follow the on-screen prompts to complete the installation. It’s straightforward and typically requires just a few clicks to finish.
Launch grew in
Open the Application: After installation, find grepWin in your Start Menu or desktop and launch it.
User Interface: You’ll see a clean interface that’s designed to be intuitive. This layout makes it easy to set up your search parameters without any complicated menus.
Configure Your Search Parameters
Specify the Directory:
Locate the “Directory” field at the top of the window.
Enter the path of the main folder you wish to search. For example, if your files are in C:\Documents, type this path.
Include Subdirectories: Ensure you check the box that says “Include subdirectories.” This option allows grepWin to search not just in the main folder but also in all nested folders, giving you a broader search scope.
Enter Your Search Term:
Find the “Search for” field and input the specific text or pattern you are looking for. For instance, if you want to find all instances of the word “report,” type that into the field.
Using Regular Expressions: If your search requires advanced pattern matching (like finding variations of a word), check the box labeled “Use regular expressions.” This will enable grepWin to interpret your input as a regex query.
Set Additional Filters:
If you want to limit your search to specific file types, use the “File Filter” field. For example, if you only want to search through text files, type *.txt. This ensures that only files with the specified extension are included in the search.
Configure Case Sensitivity:
Decide whether your search should be case-sensitive. If you want grepWin to differentiate between uppercase and lowercase letters (e.g., treating “Report” and “report” as different), check the “Case sensitive” option. If not, leave it unchecked for a broader search.
Execute the Search
Start the Search: After setting all your parameters, click the “Search” button. This action prompts grepWin to begin scanning the specified directory and all its subdirectories for files that match your search criteria.
Progress Indicator: You may see a progress bar or indicator showing the search status, especially if you are searching an extensive directory.
Review the Results
View Results: Once the search completes, grepWin will display the results in a list format. Each entry typically shows the file path, the file name, and the snippet of text where the search term was found.
Access Files: You can click on any result to open the corresponding file or directory directly, making it easy to locate the information you need.
By following these steps, you can effectively use grepWin to search for files within subdirectories, streamlining your file management and retrieval process.
Tips for Effective Searches with grepWin
Utilize Regular Expressions
- What It Is: Regular expressions (regex) are powerful sequences of characters that define search patterns. They enable you to match complex text strings, allowing for more sophisticated searches.
- Why It’s Useful: By learning and using regex, you can search for variations of text, such as different spellings, formats, or patterns (e.g., email addresses and phone numbers). This flexibility helps you find exactly what you need without running multiple searches.
Leverage File Filters
- What It Is: File filters let you specify which types of files to include or exclude in your search based on their extensions (e.g., .txt, .jpg, .docx).
- Why It’s Useful: If you are looking for specific file types, applying filters can significantly reduce clutter in your search results. For instance, if you only want images, setting a filter to *.jpg or *.png helps you find only those files quickly.
Adjust Case Sensitivity
- What It Is: Case sensitivity determines whether your search considers uppercase and lowercase letters as distinct.
- Why It’s Useful: Depending on your search needs, you might want to include or ignore the case. For example, searching for “File” versus “File” can yield different results. Adjusting this setting helps ensure you capture all relevant instances based on your criteria.
Save Your Searches
- What It Is: This feature allows you to store your search settings (like directory paths, search terms, and filters) for future use.
- Why It’s Useful: If you often search for the same terms or in the exact locations, saving your search configurations saves time. Instead of re-entering all the settings each time, you can quickly reload them, making your workflow more efficient.
Explore the Advanced Options
- What It Is: grepWin includes various advanced settings that modify how searches are conducted, such as excluding specific folders or adjusting search depth.
- Why It’s Useful: These options let you tailor your search behavior to better suit your needs. For example, if you know that a particular directory doesn’t contain relevant files, you can exclude it from searches, which speeds up the process and enhances accuracy.
Implementing these tips can significantly improve your file-searching efficiency and effectiveness with grepWin, making it easier to find the information you need.
FAQs
Can grepWin search hidden files?
Yes, grepWin can search hidden files if the option is enabled in the settings.
Is grepWin free to use?
Yes, grepWin is available for free, though donations are appreciated to support its development.
Can I search for files by modification date?
grepWin does not directly support searching by modification date, but you can use file filters to limit the search to certain file types.
Does grepWin work on macOS?
No, grepWin is explicitly designed for Windows. Mac users may want to explore alternative tools.
How do I uninstall grepWin?
To uninstall grepWin, go to Control Panel > Programs > Uninstall a program, and select grepWin from the list to remove it.
Conclusion
grepWin is an excellent tool for searching files in subdirectories. Its user-friendly interface, powerful search capabilities, and support for regular expressions make it a go-to solution for anyone looking to improve their file-search efficiency. By following the steps and tips outlined in this guide, you’ll be well-equipped to leverage grepWin for all your file-searching needs.